
You can’t remove elements from pages, for example. Preview isn’t a super-full-featured PDF editor. You can use this PDF-splitting trick with the PDF-combining one above, grabbing pages out of individual PDFs and then combining them to create a new PDF that contains just the specific pages you want. You’ll get a new PDF file that just contains that page. To do this, just drag-and-drop a page from the Thumbnails pane onto your desktop. Preview also makes it easy to split a PDF file, extracting a single page of that file and saving it as its own separate PDF file. When you’re done, you can click File > Save or one of the options to save your changes and get a combined PDF file. You can also drag and drop the thumbnails around to rearrange the order of the pages. Just drag-and-drop other PDF files from elsewhere onto the current PDF in this sidebar, and they’ll be merged into the document. Click View > Thumbnails to see a sidebar with thumbnails of the list of pages in the PDF. For example, you may have scanned several pages and ended up with multiple PDFs, and you may want to combine them into a single PDF file you can send to someone so it’s properly organized.įirst, open one of the PDFs in the Preview app.
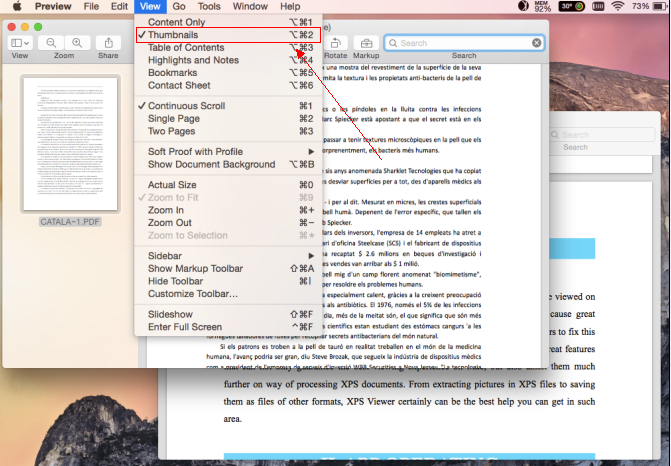
Preview is capable of merging PDFs, which is convenient if you have multiple documents that should be part of the same file.
COMBINE PDFS MAC HOW TO
And here, in this article, we will focus on how to merge and split PDF files with Mac’s built-in Application-Preview. In addition to simply viewing PDFs, it contains the basic PDF features an average user might need. The Preview app included with Mac OS X is much more powerful than its humble name implies.


 0 kommentar(er)
0 kommentar(er)
